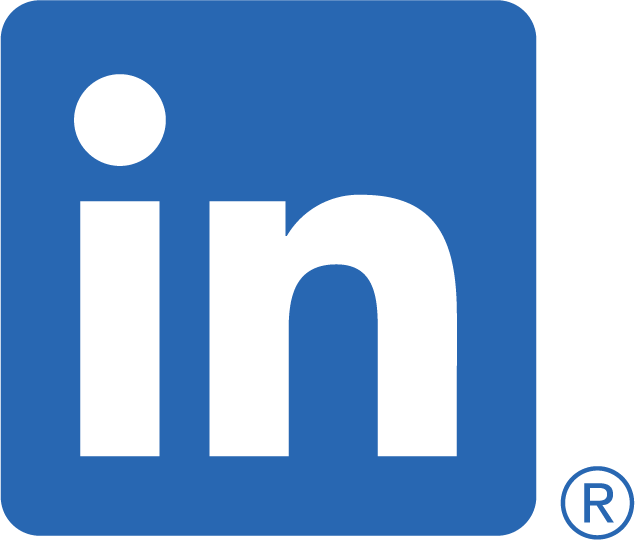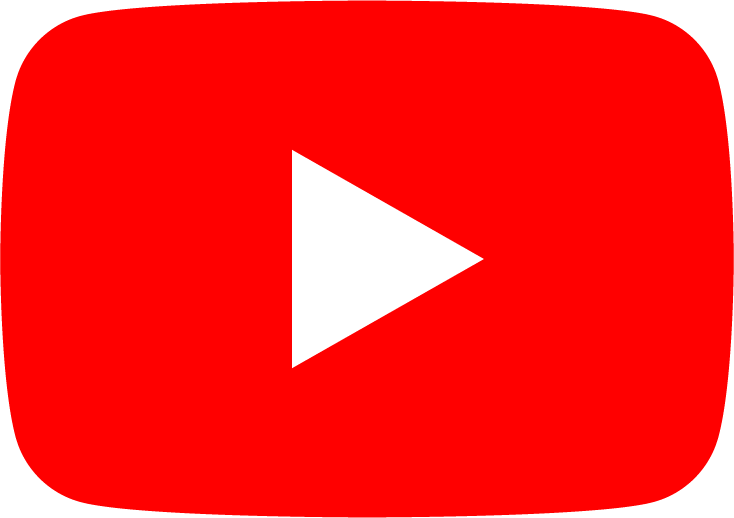Gerätetester
Gerätetester mit der Cloud verbinden
Verbinden Sie Ihren Gerätetester zunächst mit dem Internet.
Wenn die Firmware Ihres Gerätes aktuell ist, sehen Sie eine Schaltfläche mit dem BTEC-Logo neben den Einstellungen. Sollte diese Schaltfläche dort noch nicht angezeigt werden, müssen Sie voraussichtlich erst ein Geräteupdate durchführen.
Wenn Sie sich das erste Mal mit dem Gerätetester in der Cloud anmelden möchten, tippen Sie auf die BTEC-Schaltfläche im Hauptmenü. Es erscheinen Hinweise zu weiteren Informationen und eine Schaltfläche „Einstellungen", die Sie direkt zur Eingabe Ihrer Login-Daten des Gerätetesters führt. Tragen Sie Ihre E-Mail-Adresse und Ihr Passwort ein und bestätigen Sie Ihre Eingaben mit „OK".
Sobald Sie mit der Cloudanwendung verbunden sind, erscheint in der oberen rechten Ecke das BTEC-Logo.
Bitte beachten Sie, dass nun das aktive Benutzerkonto mit Ihrem Cloud-Account verknüpft ist. Sie sollten also darauf achten, dass jeder Nutzer des Gerätetesters einen eigenen Benutzer am Gerätetester und einen eigenen Cloudzugang hat.
Sollten Sie im späteren Verlauf Ihre Login-Daten nochmals ändern wollen, können Sie dies über die Benutzerverwaltung tun.




Datenbank von einem Projekt erzeugen und herunterladen
Sie können komplette Projekte direkt vom Gerätetester als Datenbank ausleiten und herunterladen.
Dies kann entweder über den Cloud-Bereich im Hauptmenü oder direkt aus der Automatikprüfung heraus im Smartmenü erfolgen.
Wählen Sie dazu im Cloud-Bereich dazu "Datenbanken aus Projekt erzeugen" oder im Smartmenü "BTEC Datenbank erzeugen".
Im nächsten Schritt kommen Sie zur Projektauswahl. Wählen Sie das gewünschte Projekt aus und starten Sie den Vorgang über den "Okay" Button.
Die Datenbank wird nun automatisch erzeugt und auf Ihren Gerätetester heruntergeladen. Je nach Größe Ihres Projektes kann dies einige Minuten dauern.





Datenbank von einem Kunden erzeugen und herunterladen
Sollten Sie das Arbeiten mit Projekten in der Cloud deaktiviert haben, können Sie auch alle Daten eines Kunden direkt vom Gerätetester als Datenbank ausleiten und herunterladen.
Dies kann entweder über den Cloud-Bereich im Hauptmenü oder direkt aus der Automatikprüfung heraus im Smartmenü erfolgen.
Wählen Sie dazu im Cloud-Bereich dazu "Datenbanken aus Kunden erzeugen" oder im Smartmenü "BTEC Datenbank erzeugen".
Im nächsten Schritt kommen Sie zur Kundenauswahl. Wählen Sie den gewünschten Kunden aus und starten Sie den Vorgang über den "Okay" Button.
Die Datenbank wird nun automatisch erzeugt und auf Ihren Gerätetester heruntergeladen. Je nach Datenumfang des Kunden, kann dies einige Minuten dauern.





Datenbank vom aktuellen Projekt hochladen
Die aktuell geöffnete Datenbank kann mit wenigen Handgriffen in die Cloud hochgeladen werden.
Dies kann entweder direkt aus der Automatikprüfung heraus oder über den BTEC-Bereich erledigt werden.
Wählen Sie dazu in der Automatikprüfung "BTEC Upload aktuelle Datenbank" oder im BTEC-Bereich "Upload aktuell Datenbank" an.
Optional haben Sie daraufhin die Möglichkeit, einen Kommentar zum Upload zu hinterlegen.
Mit Anwählen der "Enter-Taste" wird der Upload der Datei gestartet.
Beachten Sie, dass die Datei bei diesem Prozess lediglich hochgeladen wird und im Nachgang noch über die Anwendung in die Cloud importiert werden muss.




Datenbanken mit der Cloud austauschen
Sie können die in der Cloud erzeugten Datenbanken vom Tester aus herunterladen und umgekehrt auch in die Cloud hochladen.
Dazu gehen Sie entweder in der Automatikprüfung rechts auf BTEC-Dateien oder wählen im BTEC-Bereich Dateien an.
Im nächsten Fenster sehen Sie eine Übersicht der Datenbanken auf dem Tester und in der Cloud. Auf der linken Seite können Sie die auf dem Gerätetester befindlichen Datenbanken
auswählen und hochladen. Bei Bedarf können Sie für ein Kommentar hinterlegen oder direkt über die Enter-Taste den Vorgang starten.
Auf der rechten Seite finden Sie die Datenbanken in der Cloud, die Sie auf den Gerätetester herunterladen können.