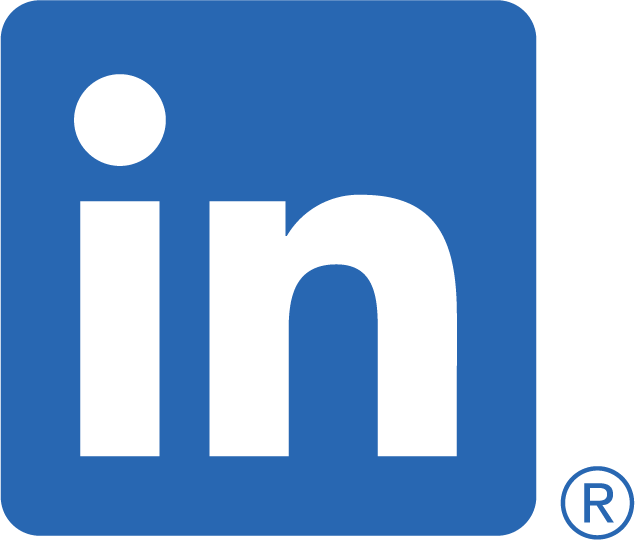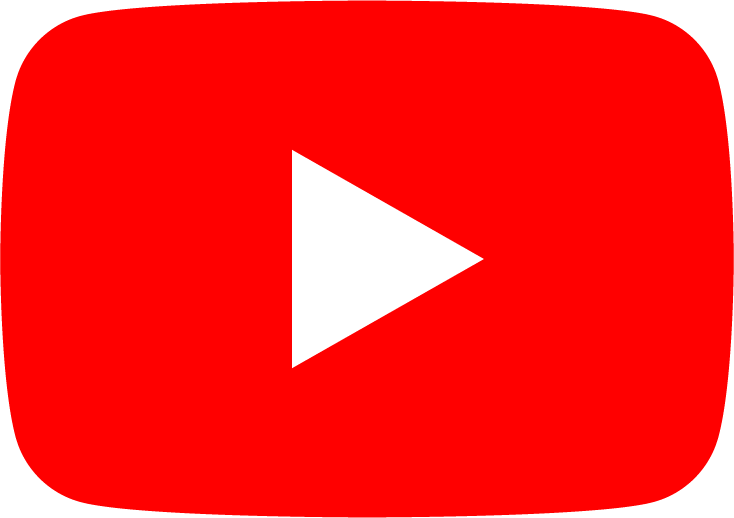Erste Schritte
Zunächst müssen Sie Ihr Unternehmen in der BENNING Test Equipment Cloud registrieren.
Dazu gehen Sie einfacher unter BTEC (benning.de) und wählen dort "Neues Konto erstellen". Daraufhin öffnet sich eine Eingabeoberfläche, in der Sie erste Daten einpflegen.
Daraufhin erhalten Sie eine Bestätigungs-E-Mail. In dieser befindet sich ein Link, über den Sie Ihre Anmeldung bestätigen.
Folgende Dinge sollten Sie beachten:
- Sie können mit einer kostenlosen Testphase starten und nahtlos in ein Abonnement wechseln. Es macht also Sinn von Anfang an, die korrekten Daten zu nutzen, um späteren Änderungsaufwand zu vermeiden.
- Sie erstellen ein Unternehmenskonto für Ihren Betrieb. Sollten Sie sich lediglich einem bestehenden Unternehmenskonto anschließen wollen, bitten Sie den Verantwortlichen, Ihnen eine Einladung zu senden. Eine selbstständige Registrierung in einem bestehenden Unternehmenskonto ist aus Sicherheitsgründen nicht möglich.
Nachdem Sie Ihre Registrierung über den Link in der Bestätigungs-E-Mail bestätigt haben, können Sie sich zum ersten Mal einloggen. Beim ersten Login kommen Sie automatisch in die Abonnement-Auswahl. Hier können Sie entscheiden, ob Sie mit einer kostenlosen Testphase oder sofort mit einem kostenpflichtigen Abonnement starten möchten. Sollten Sie über einen Gutscheincode verfügen, können Sie diesen auch in dieser Ansicht eingeben. Wenn Sie sich für ein zahlungspflichtiges Abonnement entscheiden, werden in den nächsten Ansichten weitere Daten wie die Rechnungsadresse, die USt-IdNr. und die IBAN für das SEPA-Lastschriftverfahren abgefragt.
Hinweis:
Sie können jederzeit, auch vor Ende einer Vertragsphase, in ein höherwertiges Paket wechseln.
Nach der Paketauswahl kommen Sie in die Benutzeroberfläche der Cloud. Um nun Ihre persönlichen Daten zu pflegen, öffnen Sie oben rechts die mein Konto-Ansicht.
Hier können Sie jetzt ihre persönlichen Daten einpflegen, ein Benutzerbild hochladen und eine Unterschrift hinterlegen. Sollte sich zukünftig etwas an ihren Daten ändern, können Sie diese in dieser Ansicht anpassen.
Hinweis:
- Es ist nicht zwingend erforderlich, alle Felder zu füllen.
- In das Feld ST 755/760 Benutzername sollten Sie den Namen eintragen, mit dem Sie sich auch an Ihrem Gerätetester anmelden. Nur so kann später eine durchgeführte Prüfung dem Prüfer und dessen Unterschrift zugewiesen werden.
Um weitere Daten Ihres Unternehmens zu pflegen, öffnen Sie oben rechts das Administrationsmenü und wählen links Infos zum Unternehmen an. Über den "Editieren" Button können Sie nun weitere Informationen zu Ihrem Unternehmen einpflegen und ein Unternehmenslogo hochladen.
Hinweis:
- Es müssen nicht zwingend alle Felder gepflegt werden.
- Das hier eingefügte Firmenlogo wird für das Erstellen Ihrer Prüfprotokolle herangezogen.

Wenn Sie mit mehreren Mitarbeitern in der Cloud arbeiten möchten, müssen diese vom Administrator eingeladen werden. Dazu öffnen Sie oben rechts das Administrationsmenü und wählen links Benutzer an. Über das "Plus" können Sie nun weitere Mitarbeiter einladen. Im Weiteren Verlauf können Sie die Daten ihrer Mitarbeiter wahlweise selbst einpflegen oder dies dem Mitarbeiter überlassen.


Das Anlegen Ihrer bestehenden Gerätetester und Messadapter bringt Ihnen diverse Vorteile. Um die kompakten Gerätetester ST 725 und ST 710 mit der Cloud zu nutzen, ist dies sogar unerlässlich.
Um ihre Geräte oder Adapter hinzuzufügen, wählen Sie oben rechts die Geräteverwaltung an. Über das "Plus" können Sie nun Geräte zu Ihrem Inventar hinzufügen.
Nachdem Sie ihr Gerät in der Liste ausgewählt haben, können Sie die Seriennummer, das Kaufdatum und ein Kalibrierdatum eintragen. Des Weiteren können Sie ein Kalibrierintervall festlegen. Entsprechend diesem Intervall, werden Sie zukünftig informiert, wenn bei dem betreffenden Gerät eine Kalibrierung ansteht.
Um das Gerät später leichter zu finden, haben Sie die Möglichkeit dem Gerät die entsprechenden Benutzer zuzuweisen.
Unten haben Sie zusätzlich die Möglichkeit Ihren Kaufbeleg und Ihre Kalibrierzertifikate hochzuladen.
Wenn Sie bereits wissen, ob Sie mit Projekten arbeiten möchten, können Sie dies im Bereich Administration unter Einstellungen auswählen.
Außerdem können Sie hier auswählen, ob Sie den Zeitpunkt der Prüfungen inklusive Uhrzeit oder lediglich mit einem Datum anzeigen und dokumentieren wollen.

Sie haben die Möglichkeit, bestehende Datenbanken und Excel-Tabellen zu importieren. Dazu müssen diese zunächst im Dateien-Bereich hochgeladen werden. Ziehen Sie die gewünschte Datei entweder per Drag and Drop in das Browserfenster oder wählen Sie über das „+„ oder „Datei auswählen" die Dateiauswahl an. Über das Kommentarfeld können Sie Informationen hinterlegen, die Ihnen später bei der Dateiverwaltung helfen. Durch einen Klick auf „Hochladen“ wird der Upload gestartet. Die Datei sollte nun im Dateien-Bereich erscheinen. Um den Inhalt der Datei nutzen zu können, muss der Inhalt importiert werden. Dazu wählen Sie die Datei an und klicken im Schnellmenü oder im Pop-Up-Menü auf „Importieren“. In der nächsten Ansicht haben Sie die Möglichkeit, über das Auswahlfeld „Erweiterte Zuordnung anzeigen„ die Zuordnung der Daten (das Mapping) einzustellen. Wenn Sie alle Felder im Gerätetester Ihrer Benennung entsprechend genutzt haben, können Sie diesen Schritt überspringen. Über die „Vorschau„-Schaltfläche können Sie kontrollieren, ob die gewählte Zuordnung korrekt ist. Nachdem Sie alle Einstellungen getätigt haben, kann der Import über einen Klick auf „Durchführen„ gestartet werden. Der Import läuft nun im Hintergrund ab und kann je nach Dateigröße einige Zeit in Anspruch nehmen. Sie können in der Zwischenzeit die Cloud weiter nutzen oder den PC herunterfahren. Die ausgewählten Einstellungen werden abgelegt und können für zukünftige Imports wieder verwendet werden.
Es werden folgende Dateien zum Import unterstützt:
- .db
- sdf
- .xls
- .xlsx
Nach dem Import bietet es sich an, die Daten zu bereinigen. So können Sie beispielsweise Kunden, die aufgrund von unterschiedlicher Schreibweise doppelt angelegt wurden, einfach zusammengeführt werden.








Um ein erstes Projekt zu erzeugen, wählen Sie einfach die Kunden oder Prüflinge an, die Sie dem Projekt hinzufügen wollen. In dem Pop-up-Menü wählen Sie daraufhin den Menüpunkt "Zum Projekt hinzufügen". Im nächsten Schritt wählen Sie in der erscheinenden Ansicht das Plus an, um ein neues Projekt zu erstellen. Jetzt müssen Sie einen Namen für das Projekt vergeben und haben die Möglichkeit Benutzer zu diesem Projekt zuzuweisen und einen Kommentar zu hinterlegen. Durch einen Klick auf "Erstellen" wird das Projekt erzeugt. Nun müssen Sie lediglich auf "Hinzufügen" klicken und haben bereits Ihr erstes Projekt erstellt.
Der Export einer Datenbank für den Gerätetester kann aus diversen Ansichten der Cloud angestoßen werden. Sie haben die Möglichkeit, ganze Projekte zu exportieren oder den Datenbankexport aus den gefilterten Ansichten der Bereiche Kunden, Prüflinge und Prüfergebnisse zu starten.
Zum Datenbank-Export aus einer der Listenansichten, markieren Sie zunächst alle zu exportierenden Elemente und wählen dann im Pop-Up-Menü den Export an. In darauffolgenden Fenstern können Sie die Datenbank benennen und einstellen, welche Inhalte Sie genau exportieren möchten.
Um ein gesamtes Projekt als Datenbank zu exportieren, öffnen Sie zunächst die Projektübersicht und markieren das Projekt, welches Sie exportieren wollen. Klicken Sie im Pop-Up-Menü auf „Export“. Daraufhin gelangen Sie in die gleiche Ansicht.
Durch einen Klick auf „Export“ wird der Vorgang gestartet. Dieser läuft im Hintergrund ab und Sie können während des Exportvorgangs weiter arbeiten oder den PC herunterfahren.
Die Datenbank steht nach Beendigung des Vorgangs im Dateien-Bereich zur Verfügung. Von dort kann sie heruntergeladen werden oder direkt vom Gerätetester abgerufen werden.




Einzelbericht
Markieren Sie das zu dokumentierende Ergebnis oder öffnen Sie das Schnellmenü.
Wählen Sie den PDF-Bericht. Es öffnet sich die Vorschau des Berichts. Über die Bedienelemente oben rechts haben Sie nun die Möglichkeit, den Bericht auszudrucken, weiterzugeben oder herunterzuladen. Über den Pfeil oben links gelangen Sie zurück zur vorherigen Ansicht.



Prüfberichte von mehreren Prüfergebnissen
Sie haben die Möglichkeit, eine Reihe von Prüfergebnissen aus verschiedenen Listenansichten zu erzeugen.
Sie können im Prüfergebnisse-Bereich direkt die gewünschten Prüfergebnisse markieren. Alternativ haben Sie die Möglichkeit, im Bereich Prüflinge eine Auswahl an Prüflingen zu markieren, deren Prüfergebnisse Sie dokumentieren möchten. In beiden Fällen klicken Sie daraufhin im Pop-Up-Menü auf die „Export"Schaltfläche. Im darauffolgenden Fenster wählen Sie im Bereich „Kategorie“ den Prüfbericht aus. Wenn Sie aus der Prüflingsansicht kommen, haben Sie noch die Möglichkeit auszuwählen, ob Sie alle oder lediglich das letzte Prüfergebnis dokumentieren möchten.
Der Dateityp legt fest, ob Sie eine einzelne PDF mit allen Prüfergebnissen oder einzelne Berichte zu jedem Prüfling gesammelt in einer ZIP-Datei erzeugen wollen.
Die erzeugte Datei wird im Dateien-Bereich abgelegt und steht dort zum Download und zur Freigabe zur Verfügung.





Upgrade in das gewünschte Paket
Sie können aus dem Trial-Paket oder einem der anderen Pakete jeder Zeit ein Upgrade in ein höherwertiges Paket durchführen.
Wählen Sie dazu im Administrationsbereich links die Abonnementverwaltung. Unter den Informationen zu Ihrem aktuellen Paket finden Sie die Auswahl der verfügbaren Pakete.
Wenn Sie einen Gutscheincode oder Zugangscode besitzen, können Sie diesen nun über die obere Schaltfläche eingeben.
Nachdem Sie ein passendes Paket ausgewählt haben, müssen Sie noch Ihre Rechnungsdaten eingeben, Ihre Bestellung bestätigen und das SEPA-Lastschriftverfahren bestätigen.