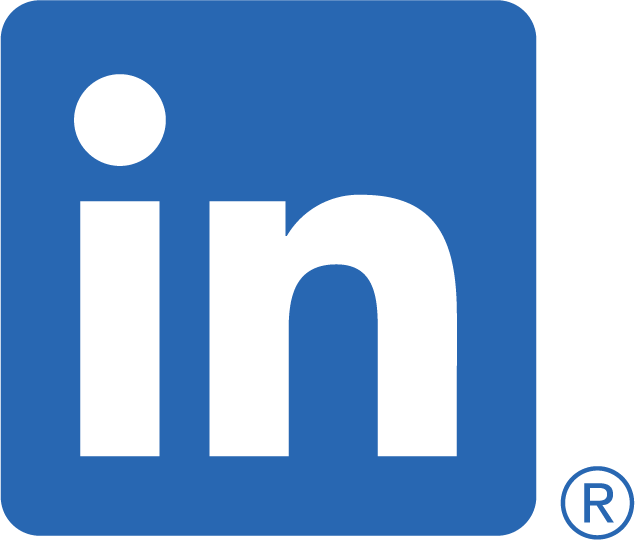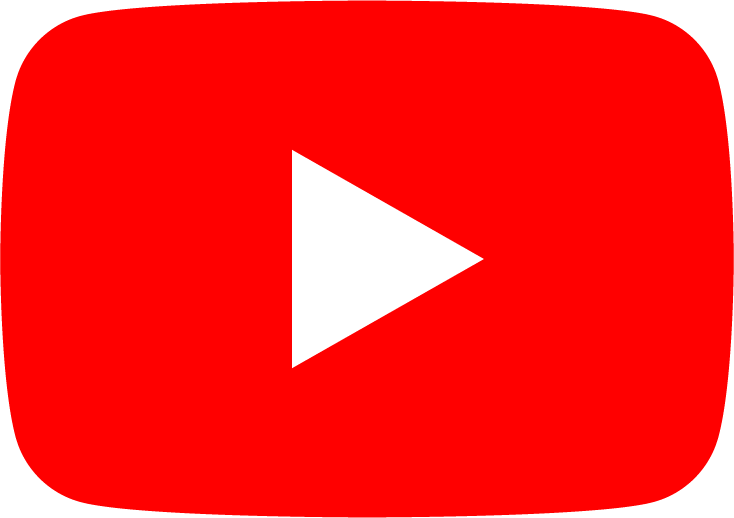Einstellungen
Mitarbeiter verwalten
Um Mitarbeiter zur Cloud hinzuzufügen, zu entfernen oder deren Berechtigungen zu verwalten, wählen Sie im Administrationsbereich „Benutzer" an. Über das „+" können Sie weitere Mitarbeiter hinzufügen. Nach Eingabe der E-Mail-Adresse des Mitarbeiters wird automatisch eine Einladungsemail versendet. Die Daten des Mitarbeiters können entweder von Ihnen oder Ihrem Mitarbeiter selbst eingepflegt werden. Durch Anwählen eines Mitarbeiters in der Benutzerverwaltung und einen Klick auf „Editieren" können Sie die Daten des Mitarbeiters jederzeit bearbeiten. Über die Menüleiste links gelangen Sie außerdem zu den Berechtigungen des jeweiligen Benutzers. Hier kann jeder Mitarbeiter eine der vorhandenen Benutzergruppen zugewiesen werden. Möchten Sie den Mitarbeiter aus Ihrem Unternehmens-Account entfernen, finden Sie auch dazu die Schaltfläche im Menü auf der linken Seite.




Arbeiten ohne Projekte
Wenn Sie keinen Bedarf am Arbeiten mit Projekten haben, können Sie diese einfach im Administrationsbereich in den Einstellungen deaktivieren.

Benutzergruppen und Berechtigungen
Über die Benutzergruppen haben Sie die Möglichkeit, jedem Benutzer unterschiedliche Berechtigungen zu erteilen. Die Benutzergruppen finden Sie im Administrationsbereich unter Benutzergruppen. Standardmäßig sind drei Benutzergruppen vorgesehen, die nicht verändert werden können.
Über das „+„ können Sie weitere Benutzergruppen hinzufügen. Dazu legen sie einen Titel für die neue Benutzergruppe fest und markieren alle Berechtigungen, über die ein Benutzer in dieser Benutzergruppe verfügen soll. Durch einen Klick auf „Erstellen“ ist die Benutzergruppe erzeugt.


Firmenlogo hinterlegen
Sie haben die Möglichkeit, ein Firmenlogo für Ihr Unternehmen zu hinterlegen. Dieses wird dann automatisch für die Dokumentation herangezogen.
Um ein Logo zu hinterlegen, wechseln Sie in den Administrations-Bereich und zu den „Infos zum Unternehmen". Nach einem Klick auf „Editieren" erscheint ein Plus an dem Platzhalter für das Firmenlogo. Durch einen Klick auf das „+" öffnen Sie die Dateiauswahl. Navigieren Sie zu der gewünschten Datei und wählen Sie diese aus. Über die „Speichern"-Schaltfläche speichern Sie die Änderungen. Das Logo wird nun automatisch für die Dokumentation herangezogen.



Sie haben die Möglichkeit, unterschiedliche Unterschriften zu hinterlegen und für die Dokumentation heranzuziehen. Zum Einen eine Unternehmensunterschrift und zum Anderen Unterschriften zu jedem Benutzer der Anwendung. In den Einstellungen können Sie festlegen, welche Unterschrift für Dokumentationen herangezogen werden soll.
Um die Unternehmensunterschrift zu hinterlegen, wechseln Sie in den Administrations-Bereich und wählen auf der linken Seite „Unterschrift" an.
Für Ihre persönliche Unterschrift wechseln Sie in den „Mein Konto-Bereich" und wählen auf der linken Seite wiederum auch „Unterschrift" an.
In beiden Fällen erscheint eine Oberfläche, aus der heraus Sie entweder „Zeichnen" klicken und die Unterschrift tätigen oder über „Bild hinzufügen" ein lokal gespeichertes Bild Ihrer Unterschrift auswählen können.



Sie haben die Möglichkeit, unterschiedliche Personen als Prüfer zu hinterlegen und für die Dokumentation heranzuziehen. Zum Einen den eigenen Namen oder den Namen des Nutzers, welcher das jeweilige Prüfergebnis erzeugt hat.
Dazu wechseln Sie in den Administraitionsbereich und wählen auf der linken Seite die Einstellungen an. In den Report Einstellungen können Sie nun festlegen, wessen Name Anwendung findet.

Sie haben die Möglichkeit, unterschiedliche Unterschriften zu hinterlegen und für die Dokumentation heranzuziehen. Zum Einen eine Unternehmensunterschrift und zum Anderen Unterschriften zu jedem Benutzer der Anwendung. In den Einstellungen können Sie festlegen, welche Unterschrift für Dokumentationen herangezogen werden soll.
Dazu wechseln Sie in den Administraitionsbereich und wählen auf der linken Seite die Einstellungen an. In den Report Einstellungen können Sie nun festlegen, welche Unterschrift Anwendung findet.

Sie haben die Möglichkeit, PDF Berichte in Deutsch oder Englisch zu erstellen. In den Einstellungen können Sie festlegen, in welcher Sprache die Berichte erzeugt werden sollen.
Dazu wechseln Sie in den Administraitionsbereich und wählen auf der linken Seite die Einstellungen an. In den Report Einstellungen können Sie nun festlegen, welche Sprache angewendet wird.

Sie können einstellen, ob Fotos von Prüfergebnissen in den PDF Bericht exportiert werden sollen oder nicht.
Dazu wechseln Sie in den Administrationsbereich und wählen auf der linken Seite die Einstellungen an. In den Reporteinstellungen können Sie nun festlegen, ob Bilder in den PDF Bericht aufgenommen werden sollen.

Sie können einstellen ob im PDF Bericht lediglich das Gesammtergebniss der Sichtprüfungen dokumentiert wird, oder ob alle Sichtprüfungsfragen im PDF Bericht erscheinen sollen.
Dazu wechseln Sie in den Administrationsbereich und wählen auf der linken Seite die Einstellungen an. In den Report Einstellungen können Sie nun festlegen ob die Sichtprüfungsfragen im PDF bericht erscheinen sollen.

Um einen besseren Überblick über Ihr Gerätetester-Inventar zu haben, gibt es die Möglichkeit, Ihre Gerätetester in der Geräteverwaltung aufzunehmen. Über die Angabe des Kalibrierdatums und eines Kalibrierintervalls informiert die Cloud Sie, wenn bei einem Ihrer Geräte eine Kalibrierung ansteht. Über die Zuweisung von Benutzern wissen Sie darüber hinaus, welche Messgeräte sich bei welchem Mitarbeiter befinden.
Die Geräteverwaltung finden Sie unter dem Prüfkofferemblem oben rechts.
Über das „+" können Sie Ihre Gerätetester aufnehmen.
Im weiteren Verlauf geben Sie die weiteren Daten Ihres Gerätetesters ein. Zusätzlich haben Sie die Möglichkeit, den Kaufbeleg und vorhandene Kalibrierzertifikate in Form eines Bildes oder einer PDF hochzuladen.
Über die „Erstellen"-Schaltfläche wird das Gerät der Geräteverwaltung hinzugefügt.
Hinweis:
Die Gerätetester BENNING ST 755, ST 760, ST 755+ und ST 760+ werden bei Upload einer Datenbank automatisch in der Geräteverwaltung aufgenommen. Das Kalibrierdatum und der Kalibrierintervall muss jedoch vom Benutzer selbst eingepflegt werden. Benachrichtigungen zur Kalibrierung können nur bei Angabe eines Kalibrierdatums und eines Kalibrierintervalls versendet werden.



Spalten für mein Benutzerkonto ein- und ausblenden
Jeder Nutzer hat die Möglichkeit, individuell einzustellen, welche Spalten Sie in den Listenansichten Dateien, Kunden und Prüflinge sehen möchten. Wechseln Sie dazu in den gewünschten Bereich und klicken Sie auf das Symbol mit den drei Säulen. Daraufhin können Sie auswählen, welche Spalten Sie zukünftig einblenden möchten. Die Auswahl bleibt bei Neustart der Anwendung erhalten.


Spalten für alle Nutzer ein- und ausblenden
Sollte es Felder im Bereich Kunden geben, die Sie in Ihrem Unternehmen nicht nutzen möchten, haben Sie die Möglichkeit, diese für alle Nutzer auszublenden. Dazu wechseln Sie in den Administrationsbereich und wählen am linken Rand Eigenschaften von Kunden an. Über das Augensymbol neben der jeweiligen Eigenschaft können Sie diese für alle Bitarbeiter ein- und ausblenden. Durch Klicken auf „Speichern" wird die Einstellung für alle Nutzer übernommen.

Spalten sortieren
Neben dem Ein- und Ausblenden von Spalten haben Sie die Möglichkeit, die Reihenfolge der Spalten in den Bereichen Kunden und Prüflinge einzustellen. Wechseln Sie dafür in den Administrationsbereich und wählen Sie am linken Rand die Eigenschaften des gewünschten Bereiches an. Durch Anklicken und gedrückthalten der Maustaste können Sie nun einzelne Elemente verschieben. Die ausgewählte Reihenfolge überträgt sich automatisch auf die jeweilige Listenansicht.


Sensible Kundendaten schützen
Sollen nicht alle Mitarbeiter auf sensible Kundendaten zugreifen dürfen, haben Sie die Möglichkeit, diese als vertraulich zu markieren. Vertrauliche Kundendaten können dann nur von Mitarbeitern eingesehen werden, denen die dazugehörigen Berechtigungen in der Benutzergruppenverwaltung erteilt wurden. Um eine Gruppe von Kundendaten als vertraulich einzustufen, wechseln Sie in den Administrationsbereich und wählen am linken Rand Eigenschaften von Kunden an. Sie haben nun die Möglichkeit, über das Schildsymbol, Gruppen als vertraulich zu markieren.
Hinweis:
Die Gruppe, in der sich der Kundenname befindet, kann nicht als vertraulich eingestuft werden. Eigenschaften können jedoch zwischen den Gruppen verschoben werden.


Laden Sie Bilder oder Fotos in die Cloud hoch, werden diese automatisch komprimiert, um Speicherplatz zu sparen. Dies bringt jedoch einen gewissen Qualitätsverlust mit sich. Sollten Sie die Bilder in originalqualität benötigen, können Sie diese Funtkion deaktivieren.
Wechseln Sie dazu in den Administrationsbereich, wählen Sie auf der linken Seite die Einstellungen an. Daraufhin entfernen Sie den Haken bei "Komprimierung von Bildern".

Wenn Sie in Ihrem Unternehmen immer das selbe Mapping / die selbe Zuordnung für Datenbanken verwenden, können Sie im Administrationsberich in den Einstellungen die Standardeinstellungen for den DB-Import aktivieren. Wenn diese Einstellung gesetzt ist, wird der Zuordnungsdialog beim Import nicht mehr angezeigt. Die Einstellung kann jederzeit rückgängig gemacht werden.

Um Ihre Arbeitsabläufe zu beschleunigen, können Sie den automatischen Import nach Upload aktivieren. Damit werden die Datenbanken direkt nach einem erfolgreichen Upload automatisch importiert. Die Einstellung finden Sie im Administrationsbereich unter Einstellungen.
Hinweis:
Diese Funktion ist abhängig von den Berechtigungen des jeweiligen Benutzers. Für Benutzer, die keine Berechtigung zum Importieren von Daten haben, wird diese Einstellung nicht angewendet.

Sie können aus dem Trial-Paket oder einem der anderen Pakete jeder Zeit ein Upgrade in ein höherwertiges Paket durchführen.
Wählen Sie dazu im Administrationsbereich links die Abonnementverwaltung. Unter den Informationen zu Ihrem aktuellen Paket finden Sie die Auswahl der verfügbaren Pakete.
Wenn Sie einen Gutscheincode oder Zugangscode besitzen, können Sie diesen nun über die obere Schaltfläche eingeben.
Nachdem Sie ein passendes Paket ausgewählt haben, müssen Sie noch Ihre Rechnungsdaten eingeben, Ihre Bestellung bestätigen und das SEPA-Lastschriftverfahren bestätigen.