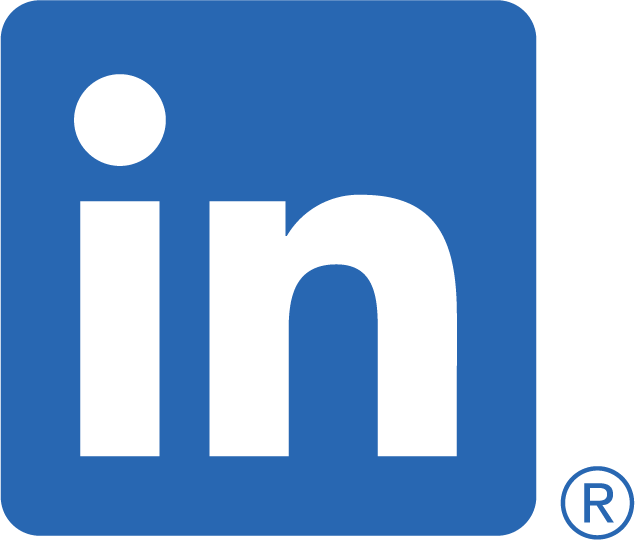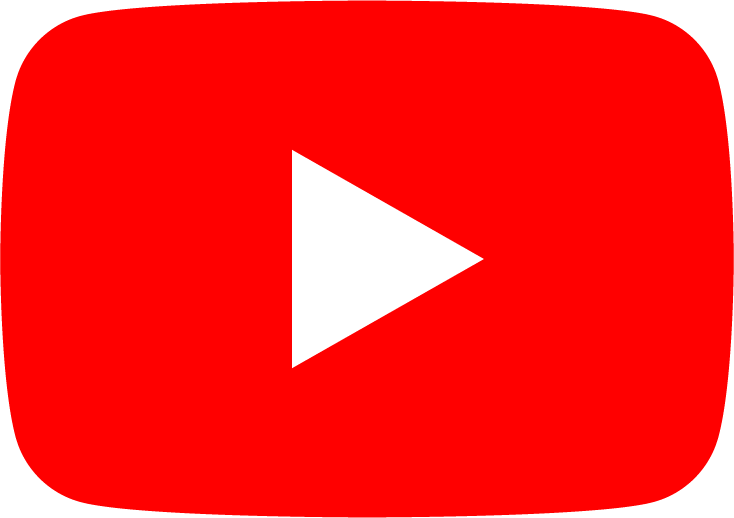Anwendung
Sie haben die Möglichkeit, bestehende Datenbanken und Excel-Tabellen zu importieren. Dazu müssen diese zunächst im Dateien-Bereich hochgeladen werden. Ziehen Sie die gewünschte Datei entweder per Drag and Drop in das Browserfenster oder wählen Sie über das „+„ oder „Datei auswählen" die Dateiauswahl an. Über das Kommentarfeld können Sie Informationen hinterlegen, die Ihnen später bei der Dateiverwaltung helfen. Durch einen Klick auf „Hochladen“ wird der Upload gestartet. Die Datei sollte nun im Dateien-Bereich erscheinen. Um den Inhalt der Datei nutzen zu können, muss der Inhalt importiert werden. Dazu wählen Sie die Datei an und klicken im Schnellmenü oder im Pop-Up-Menü auf „Importieren“. In der nächsten Ansicht haben Sie die Möglichkeit, über das Auswahlfeld „Erweiterte Zuordnung anzeigen„ die Zuordnung der Daten (das Mapping) einzustellen. Wenn Sie alle Felder im Gerätetester Ihrer Benennung entsprechend genutzt haben, können Sie diesen Schritt überspringen. Über die „Vorschau„-Schaltfläche können Sie kontrollieren, ob die gewählte Zuordnung korrekt ist. Nachdem Sie alle Einstellungen getätigt haben, kann der Import über einen Klick auf „Durchführen„ gestartet werden. Der Import läuft nun im Hintergrund ab und kann je nach Dateigröße einige Zeit in Anspruch nehmen. Sie können in der Zwischenzeit die Cloud weiter nutzen oder den PC herunterfahren. Die ausgewählten Einstellungen werden abgelegt und können für zukünftige Imports wieder verwendet werden.
Es werden folgende Dateien zum Import unterstützt:
- .db
- sdf
- .xls
- .xlsx
Export von Datenbanken
Der Export einer Datenbank für den Gerätetester kann aus diversen Ansichten der Cloud angestoßen werden. Sie haben die Möglichkeit, ganze Projekte zu exportieren oder den Datenbankexport aus den gefilterten Ansichten der Bereiche Kunden, Prüflinge und Prüfergebnisse zu starten.
Zum Datenbank-Export aus einer der Listenansichten, markieren Sie zunächst alle zu exportierenden Elemente und wählen dann im Pop-Up-Menü den Export an. In darauffolgenden Fenstern können Sie die Datenbank benennen und einstellen, welche Inhalte Sie genau exportieren möchten.
Um ein gesamtes Projekt als Datenbank zu exportieren, öffnen Sie zunächst die Projektübersicht und markieren das Projekt, welches Sie exportieren wollen. Klicken Sie im Pop-Up-Menü auf „Export“. Daraufhin gelangen Sie in die gleiche Ansicht.
Durch einen Klick auf „Export“ wird der Vorgang gestartet. Dieser läuft im Hintergrund ab und Sie können während des Exportvorgangs weiter arbeiten oder den PC herunterfahren.
Die Datenbank steht nach Beendigung des Vorgangs im Dateien-Bereich zur Verfügung. Von dort kann sie heruntergeladen werden oder direkt vom Gerätetester abgerufen werden.




Einzelbericht
Markieren Sie das zu dokumentierende Ergebnis oder öffnen Sie das Schnellmenü.
Wählen Sie den PDF-Bericht. Es öffnet sich die Vorschau des Berichts. Über die Bedienelemente oben rechts haben Sie nun die Möglichkeit, den Bericht auszudrucken, weiterzugeben oder herunterzuladen. Über den Pfeil oben links gelangen Sie zurück zur vorherigen Ansicht.



Prüfberichte von mehreren Prüfergebnissen
Sie haben die Möglichkeit, eine Reihe von Prüfergebnissen aus verschiedenen Listenansichten zu erzeugen.
Sie können im Prüfergebnisse-Bereich direkt die gewünschten Prüfergebnisse markieren. Alternativ haben Sie die Möglichkeit, im Bereich Prüflinge eine Auswahl an Prüflingen zu markieren, deren Prüfergebnisse Sie dokumentieren möchten. In beiden Fällen klicken Sie daraufhin im Pop-Up-Menü auf die „Export"Schaltfläche. Im darauffolgenden Fenster wählen Sie im Bereich „Kategorie“ den Prüfbericht aus. Wenn Sie aus der Prüflingsansicht kommen, haben Sie noch die Möglichkeit auszuwählen, ob Sie alle oder lediglich das letzte Prüfergebnis dokumentieren möchten.
Der Dateityp legt fest, ob Sie eine einzelne PDF mit allen Prüfergebnissen oder einzelne Berichte zu jedem Prüfling gesammelt in einer ZIP-Datei erzeugen wollen.
Die erzeugte Datei wird im Dateien-Bereich abgelegt und steht dort zum Download und zur Freigabe zur Verfügung.





Freigabe von Dateien
Um Inhalte aus dem Dateien-Bereich freizugeben, wählen Sie die gewünschte Datei an und wählen Sie im Schnellmenü oder im Pop-Up-Menü den Menüpunkt „Freigeben" an. Im nächsten Fenster können Sie festlegen, ob der Freigabelink zeitlich befristet oder passwortgeschützt sein soll. Es wird ein automatisches Passwort generiert, welches jedoch nach Wunsch geändert werden kann. Nach einem Klick auf Freigabe kann die Datei unter dem erzeugten Link heruntergeladen werden.
Beachten Sie, dass lediglich das Passwort oder der Link in der Zwischenablage abgelegt werden kann.



Statistiken erzeugen und exportieren
Um Ihnen oder Ihren Kunden einen besseren Überblick über den Zustand des Prüflingsbestandes zu verschaffen, haben Sie die Möglichkeit, die Daten Ihres Dashboards als PDF zu exportieren.
Um den Export zu starten, öffnen Sie das Dashboard, dessen Inhalt Sie exportieren möchten, und wählen „Export" an. Im darauffolgenden Fenster vergeben Sie einen Namen für die Datei und wählen unter der Kategorie die Statistik. Nach einem Klick auf „Export" wird die Statistik erzeugt und im Dateien-Bereich abgelegt. Dort stehen Sie nach erfolgreichem Export zum Download und zur Freigabe zur Verfügung.


Um ein Prüfergebnisse von den Prüfgeräten BENNING ST 725 und ST 710 in der Cloud abzulegen, muss das entsprechende Messgerät zunächt in der Geräteverwaltung angelgt werden. (Siehe Wie füge ich einen Gerätetester der Geräteverwaltung hinzu?)
Eingabe über die Weboberfläche
Wählen Sie zunächst den Prüfling aus, für den Sie ein Prüfergebnis ablegen möchten. Klicken Sie dann auf 'Prüfergebnis hinzufügen' und bestätigen Sie Ihre Auswahl mit 'Ok'. In der nächsten Ansicht wählen Sie den gewünschten Gerätetester, einen passenden Prüfplan, den Grund der Prüfung und den Umfang der Sichtprüfung aus. Bestätigen Sie erneut mit 'Ok'. Beantworten Sie anschließend die Sichtprüfungsfragen und starten Sie die elektrische Prüfung über den 'Prüfung starten'-Button. Führen Sie die Prüfung wie gewohnt mit dem Messgerät durch und übertragen Sie die Ergebnisse in die Oberfläche. Klicken Sie auf 'Speichern', um das Ergebnis abzulegen.





Eingabe über die App
In der Startansicht der App befindet sich eine Schaltfläche, die direkt zur Eingabe der Prüfergebnisse der kompakten Gerätetester führt. In der nächsten Ansicht wählen Sie zunächst den entsprechenden Kunden aus und können danach entweder über die Kamera Ihres Gerätes die ID des Gerätes scannen oder sie über den Touchscreen eingeben. Durch Betätigen des Hakens gelangen Sie in die nächste Ansicht. Wählen Sie hier den gewünschten Gerätetester, einen passenden Prüfplan, den Grund der Prüfung und den Umfang der Sichtprüfung aus. Bestätigen Sie Ihre Auswahl mit einem Klick auf den Haken. Beantworten Sie anschließend die Fragen zur Sichtprüfung und starten Sie die elektrische Prüfung mit dem 'Prüfung starten'-Button. Führen Sie die Prüfung wie gewohnt mit dem Messgerät durch und übertragen Sie die Ergebnisse in die Oberfläche. Klicken Sie auf 'Speichern', um das Ergebnis abzulegen.





Um einen oder meherere Prüflinge von einem Kunden zu einem anderen zu übertragen, markieren Sie diese und wählen Sie unten im Menü die Schaltfläche "Kunden ändern" an. Im weiteren Verlauf wählen Sie dann den Kunden aus, zu dem der Prüfling übertragen werden soll und klicken Sie auf speichern.